Detailed guide: Methods of finding the current wordPress version & update it with the latest one
Have you ever faced a botched update in past?
Do not worry. Here’s a detailed guide for updating the current WordPress version. Updating a WordPress site is a simple task but we often face an issue if it doesn’t go as planned. Sometimes a failed WordPress update can render theme compatibility and even break down your website.
WordPress version is not an important aspect of your WordPress website. But, from the security point of view, it is one of the most vital things to keep an eye on. WordPress frequently releases the latest updates that can exploit by cybercriminals.
Each release has current problem solutions in the update. So, it is crucial to make the WordPress version up-to-date. If not, your site may experience hacking. Sometimes, an outdated WordPress version also causes compatibility issues with plugins, themes, and as the result, you may break your site.
Here are five different ways that you can check the latest WordPress version and ensure your site’s security and functionalities.
- The administrator dashboard
- The web page source code
- The website RSS feed
- Checking the version.php via cPanel or FTP
- The readme.html file
1. The administrator dashboard
There are different ways to check your WordPress version from the administrator dashboard. But, for that access is required. To check, first, navigate to the WordPress dashboard and check under the “At a Glance” widget. From there you will get the information related to WordPress latest version and the active theme.
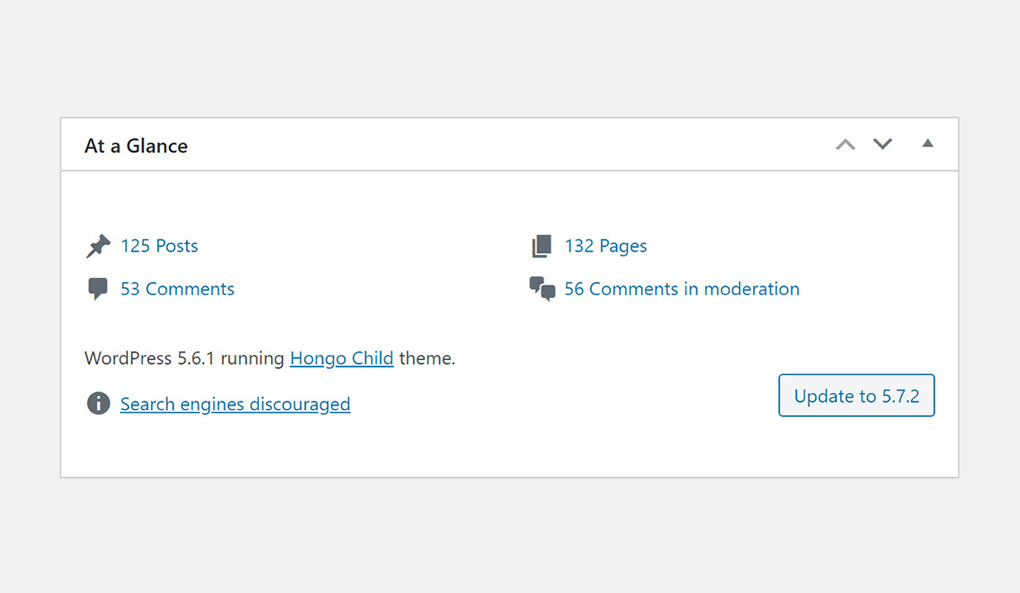
Additionally, you can also find the WordPress version by simply scroll to the bottom like the below image of any page in your admin view. You can see the version bottom right corner.
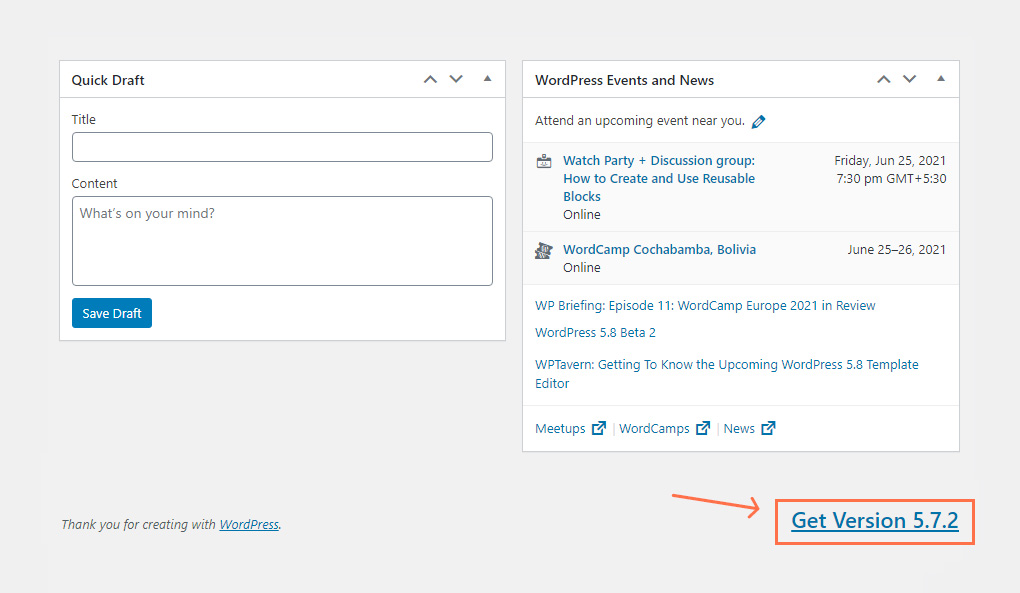
If in your admin panel “At a Glance” widget is disabled then navigate to Dashboard > Updates for the latest WordPress version. See the below image for more understanding.
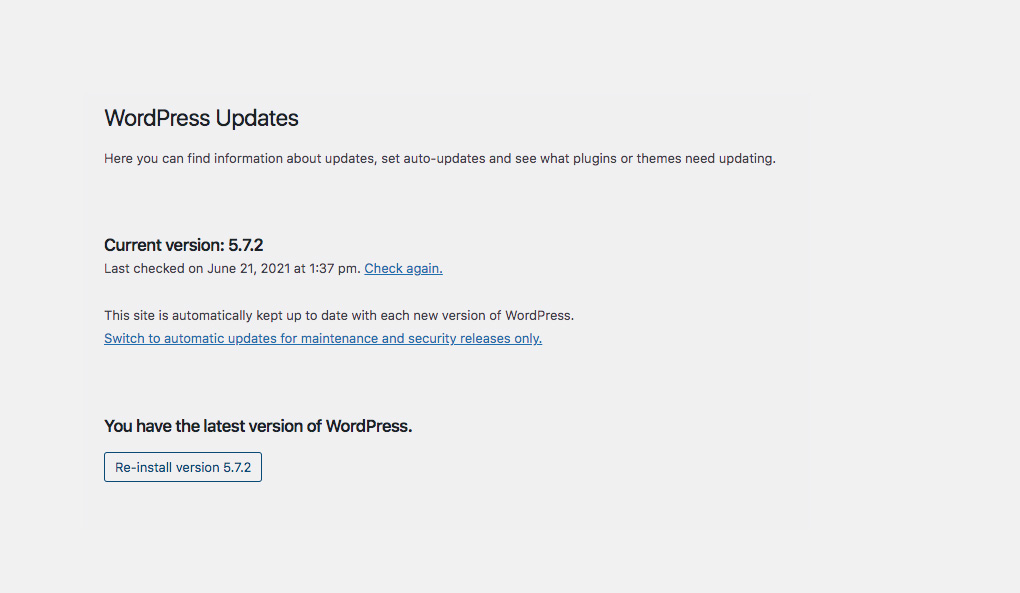
You can also view the latest WordPress version in About WordPress by hovering the WordPress icon in the top left corner and select About WordPress. This will show detailed information on the WordPress version and its latest features.
2. The web page source code
Secondly, you can find the WordPress version by peeking at the source code. For that, you need to open your website in the browser, click the right-click anywhere in the window, and select “View Page Source” like the below image.
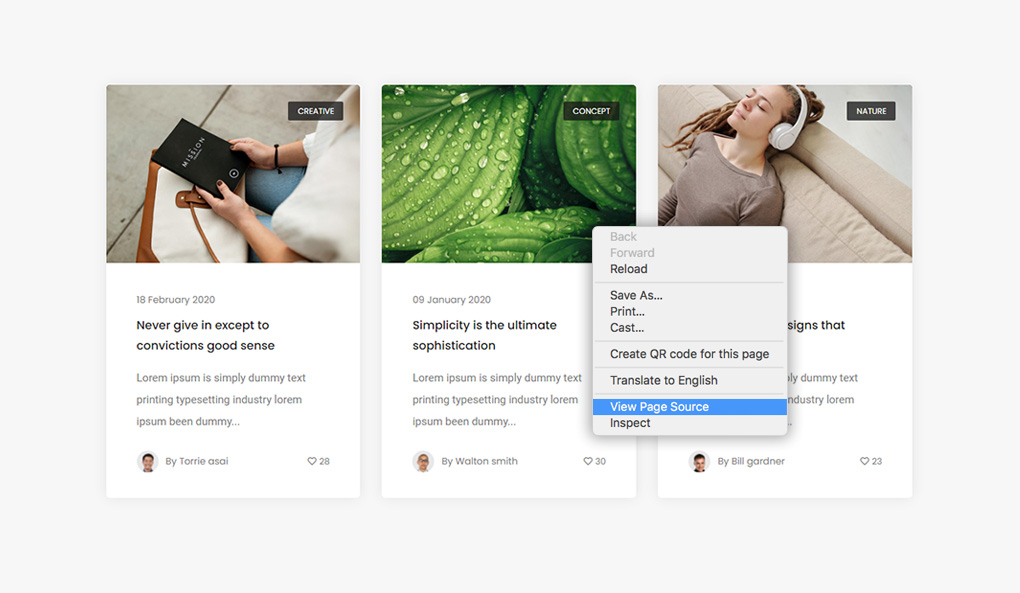
After viewing the page source code, hit Control+F on the page and search the “Generator” word.
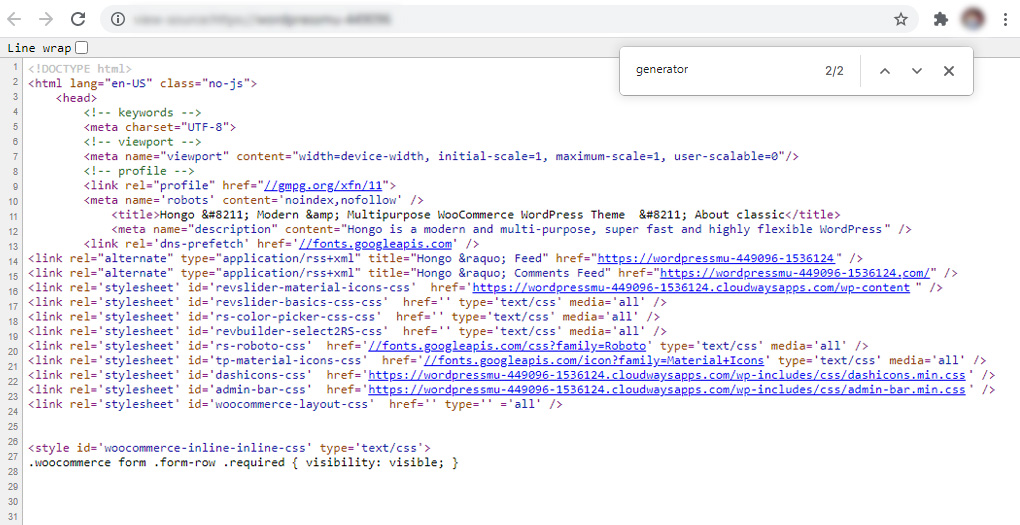
You will see the active version of the WordPress site like the below image.
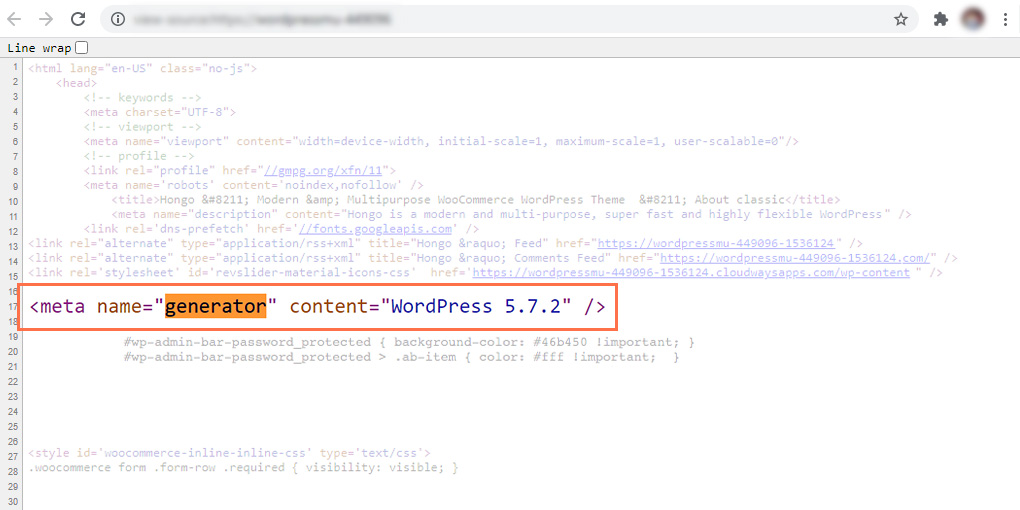
However, this method won’t work on every WordPress blog because of various security plugins. These plugins will hide information from the front end.
3. The website RSS feed
In the next method, you can find the RSS feed of most WordPress sites by accessing yourwebsite.com/feed/. Once you will generate an RSS feed, search for the word “Generator” which will show the active version of WordPress.
See the below image for more understanding.
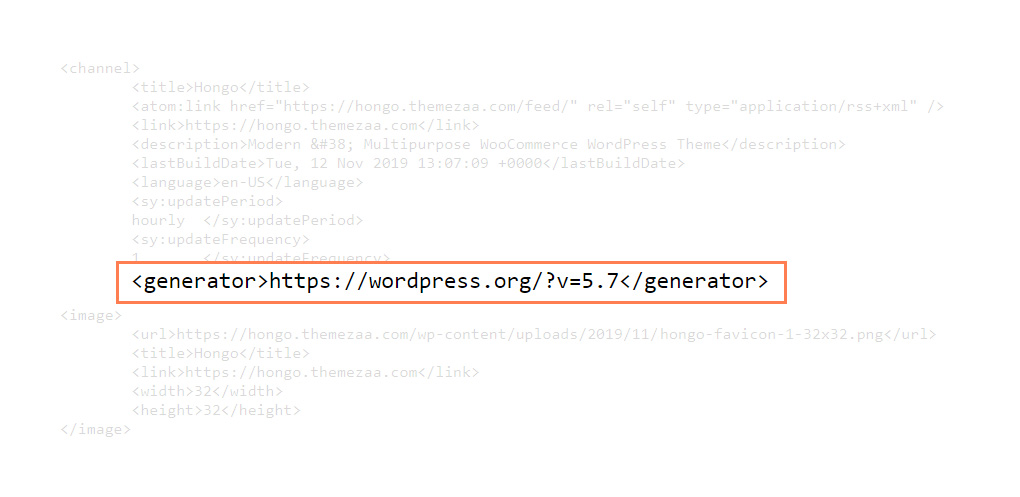
This is the easiest way to see the WordPress version when you do not have admin access.
4. Checking the version.php via cPanel or FTP
The version.php file contains the latest version of its respective WordPress website. This is one of the most accurate indicators to view the active version of WordPress. To open the version.php file, you will require to access the server files with a file manager because they can not be opened through the front-end. You need to use an FTP connection to open the version.php file.
Once you reach the file view, you can open the directory where WordPress is installed that is public_html and then open wp-includes. After opening, you will see your version.php inside this file folder. Just open the version.php file in a text editor and run a search for the code “$wp_version =” to view the active WordPress version.
5. The readme.html file
After trying the above four methods, you are still trying to find the latest version of WordPress – you can access the readme.html file. This way you can check the active WordPress version. But it will only work on the outdated version.
To open this file in your browser, put “/readme.html” at the end of your website URL like this – yourwebsitename.com/readme.html
Now, let’s move on to the methods of updating WordPress latest version 5.7 “Esperanza”
Why should you update WordPress?
One of the main reasons to update WordPress site is security because an outdated WordPress website, theme, or plugins may get hacked. Upgrading your WordPress website is a daily task and actively maintained by developers around the world.
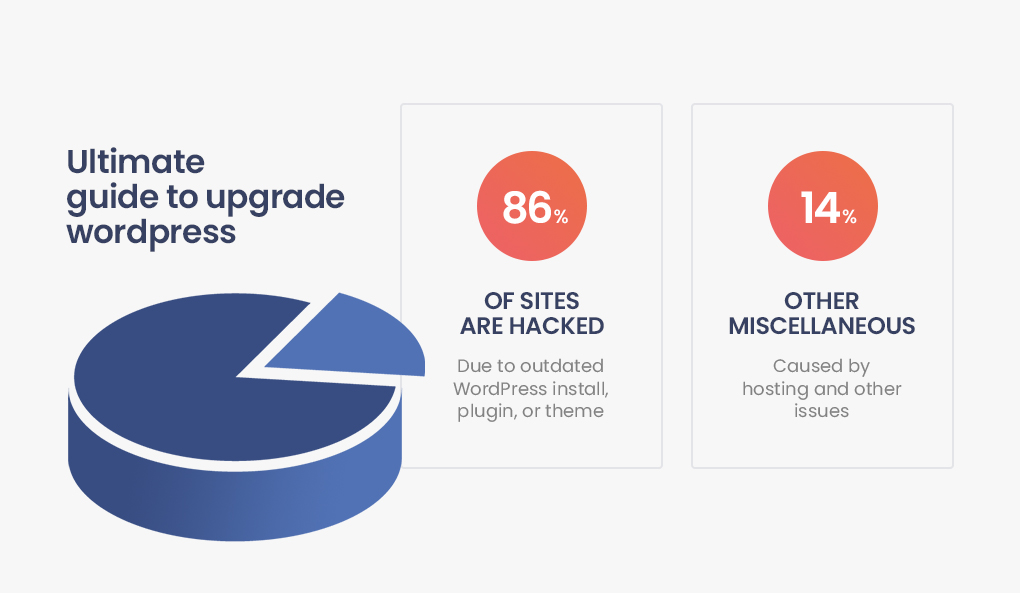
Most of the time the developers find and fix bugs, hunt down security vulnerabilities, and add new features to your WordPress website. These changes can be done as per the latest WordPress update. Sometimes, if an update is not big then WordPress can automatically update itself with the latest version.
Want to keep WordPress website safe?
See the below image to keep your WordPress website or blog secure & healthy:
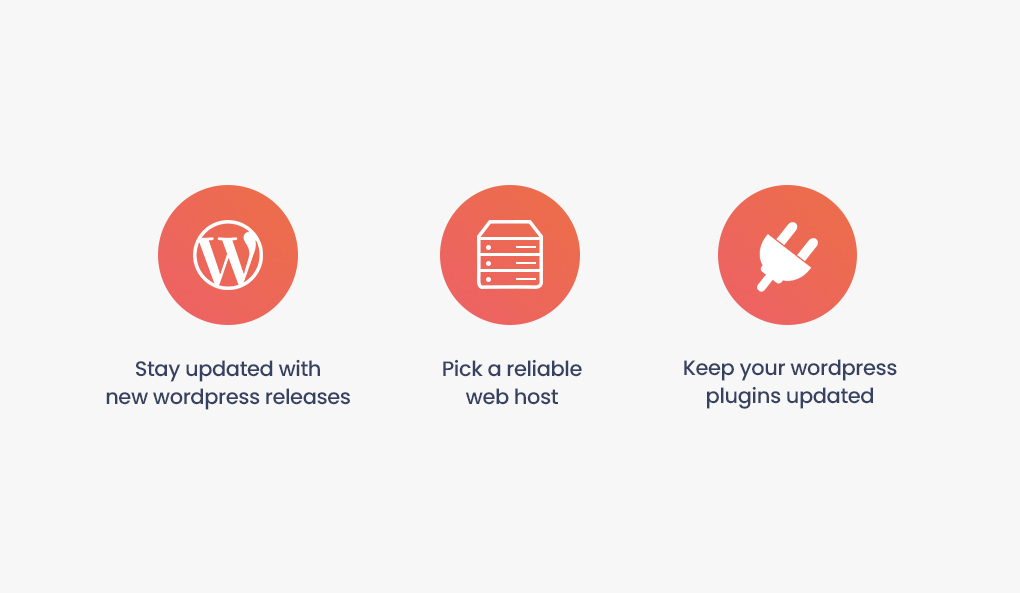
Thus, three main reasons motivate you to update WordPress
- Security
- Bug fixes
- Improved performance & new features
What to do before upgrading WordPress?
Before upgrading WordPress, you need to take a complete WordPress backup and store it safely in a remote location.
This backup includes:
- Complete WordPress database
- All media uploads & images
- Installed & purchased WordPress themes & plugins
- Core WordPress files
This step is essential because it will allow you to restore WordPress from backup if something goes wrong.
Now, you are good to go with WordPress latest version update. To simplify the process, see below flow chart that depicted a complete WordPress update.
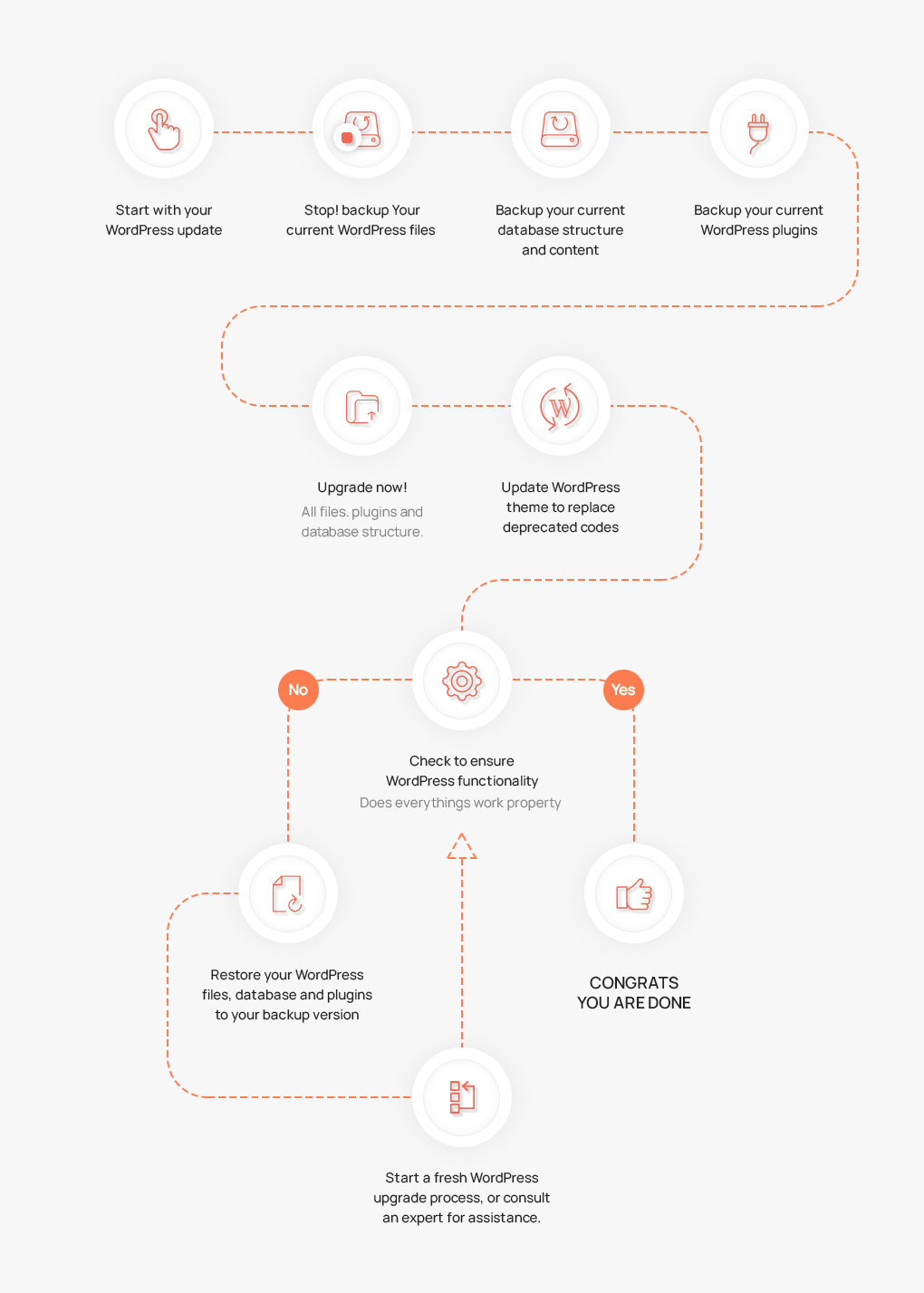
Upgrading WordPress to the latest version
There are two methods to update your WordPress site or blog to the latest one.
- Automatic WordPress update with one-click (built-in system)
- Manually updating WordPress using FTP
1. Automatic WordPress update with one-click (built-in system)
This method is easy and suitable for all users be it novice or experience.
To start with, you need to first log in to the admin panel of your WordPress website and navigate to the dashboard > Updates page.
See the below image.
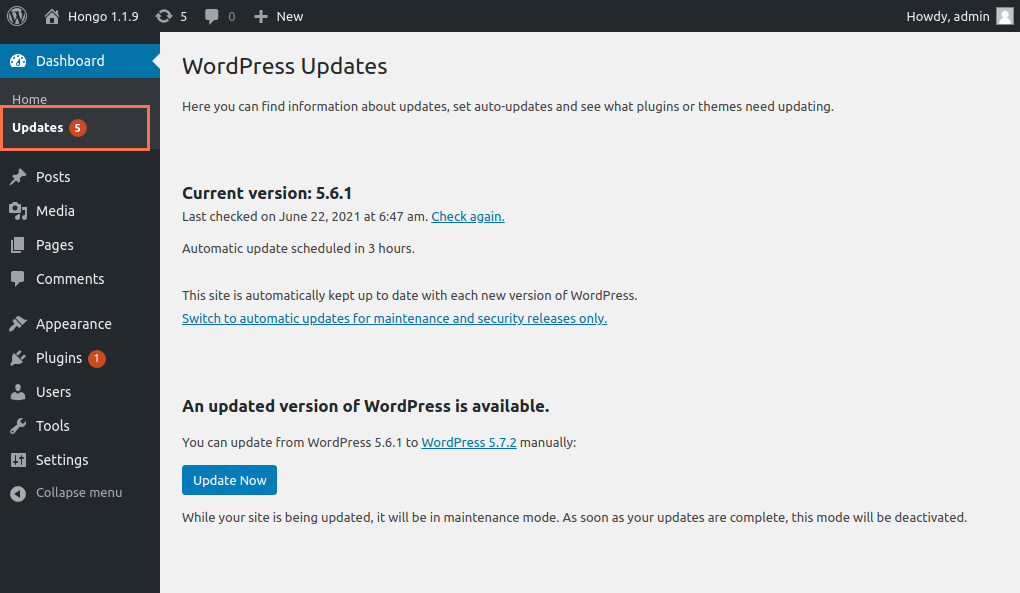
After opening the Updates page, you will see that a new version of WordPress is available. So, you just need to click on the “Update Now” button to start the update.
Now, WordPress will fetch the latest version and install it automatically for you. You will see the update process like the below image on the screen. During the update, WordPress will put your site in maintenance mode.
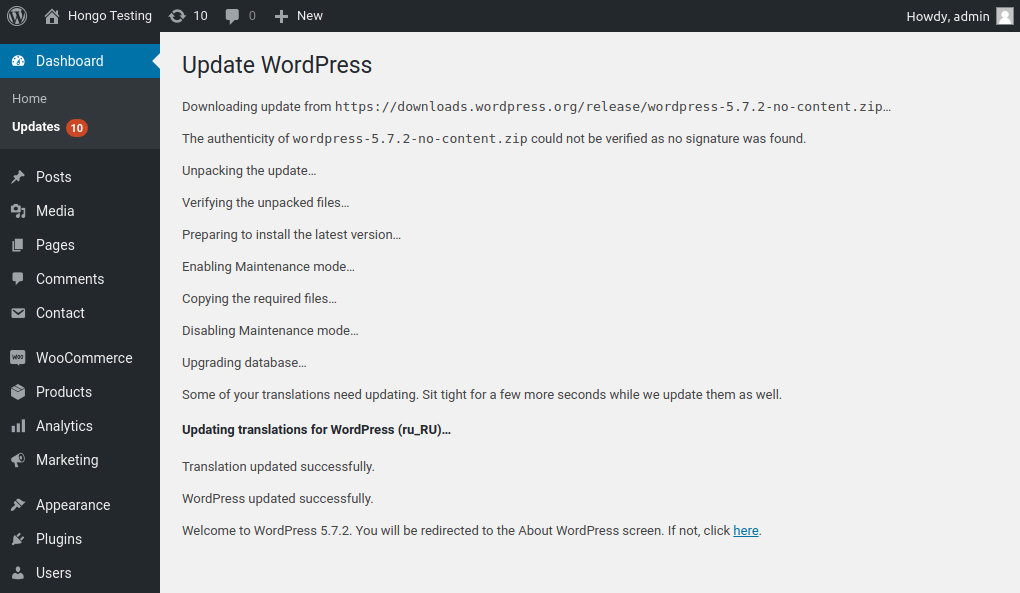
After completing the WordPress update, you will be redirected to the welcome screen of WordPress. That’s all, with just a single click you will successfully update WordPress to the latest version.
2. Manually updating WordPress using FTP
In this method, you will be going to update WordPress to the latest version using FTP. You can try this method when the first method is not working.
For manual update, first download the latest version of WordPress from here and click on the download button. See the below image.
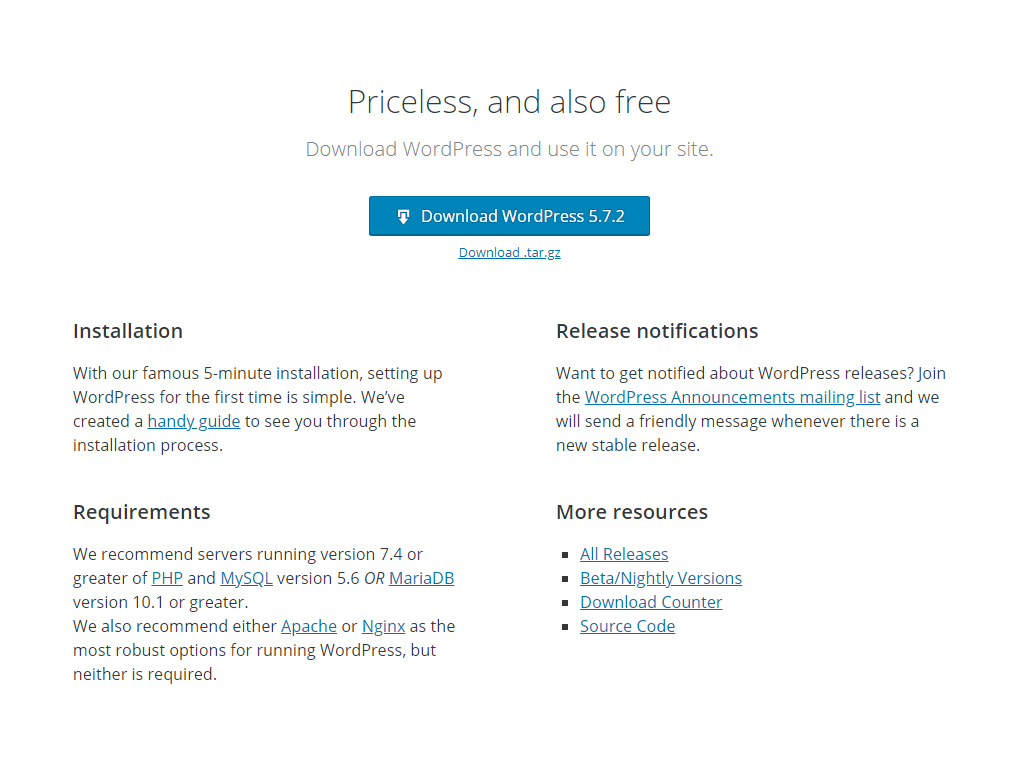
After clicking the “Download button”, your browser will download WordPress in a zip file. Extract the zip file and you will see a WordPress folder that contains all files that will need for the update.
Now, open FTP client and connect your website and go to the WordPress folder to extract zip file in the local flies column.
In the local files column, navigate to your website’s root folder that can be named as public_html or your website’s domain name. Once you click the folder you will see your WordPress folders and files like this image.
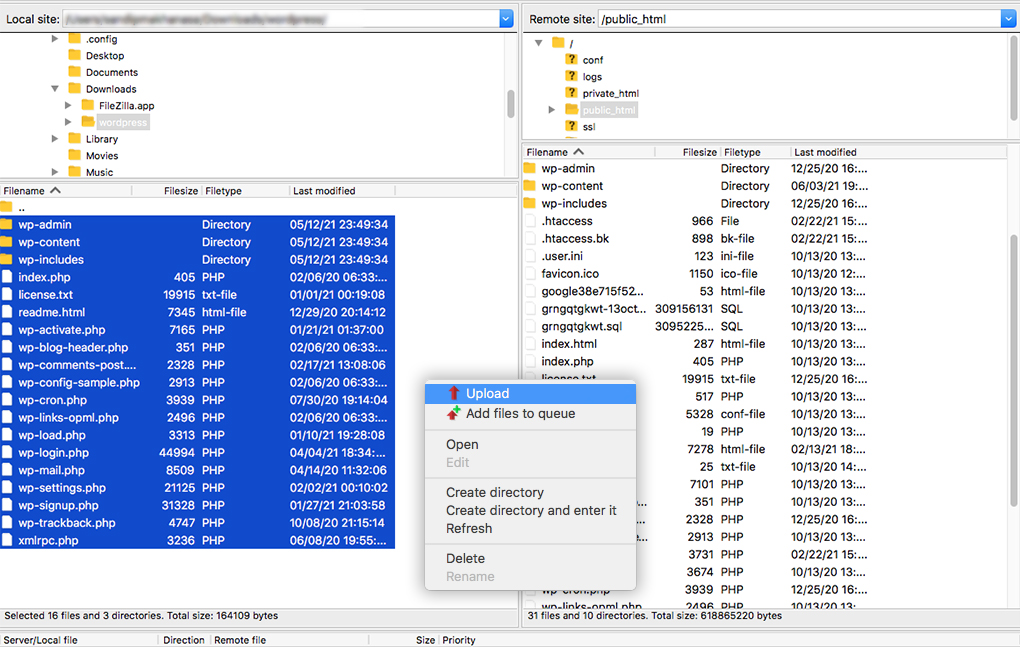
Choose all files excluding wp-content folder and wp-config.php file inside the WordPress folder on your computer and right-click to select upload. After this, your FTP client will start uploading WordPress files from your computer to your website. But, your website has older versions of the files with the same name. So, select “Overwrite” and check the box of “Apply to current queue only”. Look at the below image for more understanding.
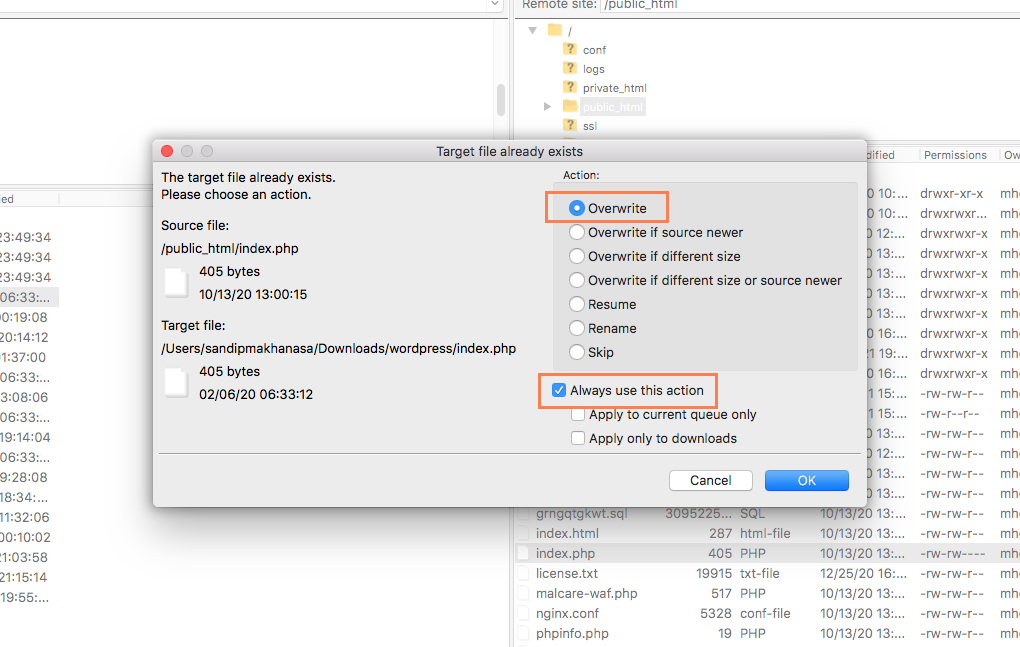
This will change all old version files with the latest one. Once the upload is completed, go to the admin panel of your WordPress site to update your WordPress database. Click on “Update WordPress Database” like the below image.
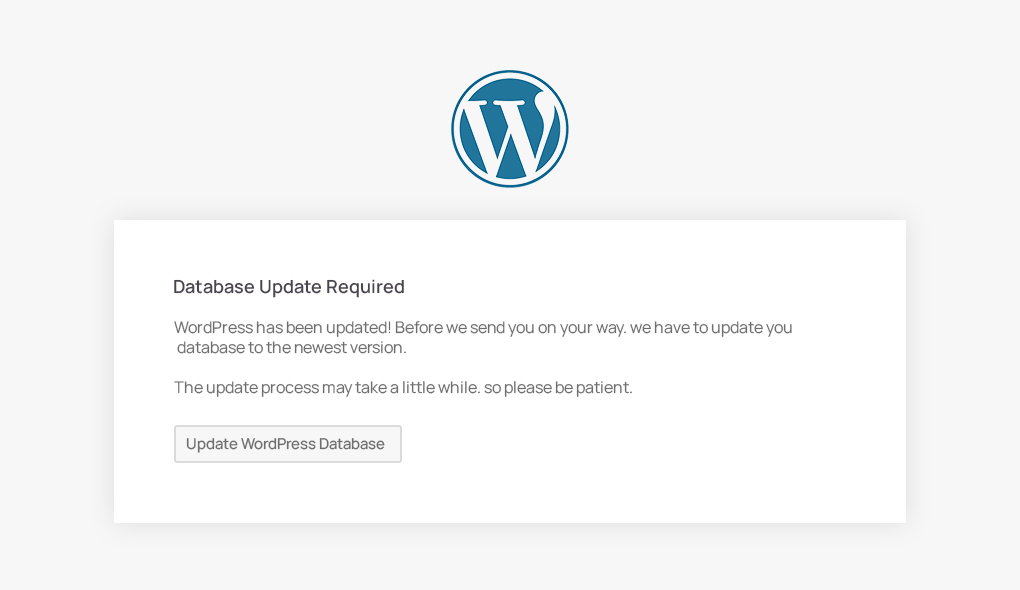
This would be the final step of manual WordPress update via FTP.
What to do after the WordPress update?
After completion of the WordPress update process, you need to make sure that everything works as expected. To check it, visit your website in a new browser window and review settings from the WordPress admin area.
Conclusion
We hope that this blog helped you to update WordPress latest version easily. By considering this piece of writing, you can update WordPress without breaking your website or blog. If you want to know more about WordPress latest version 5.7 click here.
WARNING: Updating a WordPress version is a crucial task that sometimes breaks your website. So, before updating to the latest WordPress version, you carefully test and update the upgrade process because it will affect all folders and files of WordPress. Any modifications of files will be lost if you fail to take backup.